User Guide
Welcome to Doke’s User Guide. You’ll find everything you need to know about Doke here.
What is Doke?
Doke is a chatbot designed to help you manage tasks, while being fun and interactive.
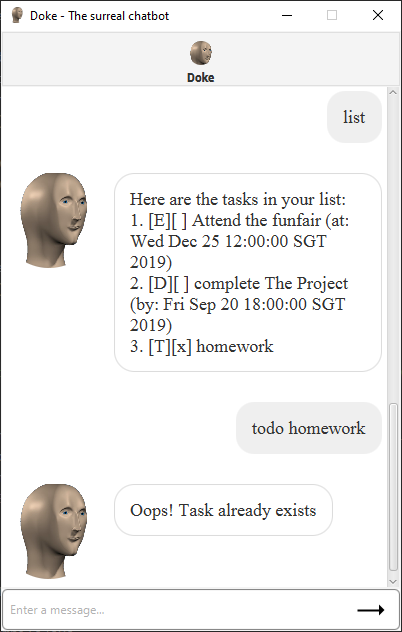
View Features for a comprehensive list of features.
Quick Start
-
Verify that you have Java 11 installed.
-
Download the latest
.jarversion from Releases. -
Copy or move the file to a desired location.
-
Double-click to start the application. A GUI will appear in a few seconds.
- Type a message in the box and press
Enterto execute it.- e.g.
helpdisplays the list of available commands.
- e.g.
- Some example commands are listed below:
list: shows all available taskstodo Task 1: creates a todo calledTask 1done 1: marksTask 1as donedeadline Project Milestone 1 /by 21/10/2019 1200: creates a deadline calledProject Milestone 1, due by21/10/2019 1200event Presentation /at 26/10/2019 1200: creates an event calledPresentation, at26/10/2019 1200find Pr: finds all tasks that contain the wordPrbye: closes the application
- Refer to Usage for details of each command.
Table of Contents
- Features
- Usage
Features
Doke comes with a variety of features to help you with productivity.
Manage tasks
Tasks can be made simple with Doke. You can tell Doke to:
- Add a task
- Delete a task
- Mark a task as done
- List tasks
Categorise tasks
When adding tasks, you can tell Doke to categorise your tasks as a/an:
- Todo
- Deadline
- Event
Search for tasks
You can filter out important tasks by searching for their name as a keyword.
Load and save tasks
Doke saves your tasks to: data/tasks.txt. Corrupt files will be discarded by the application and re-generated on launch.
The format of each task type is defined below.
Deadline Format:
D|[Done: true/false]|Description|[By date]
Event Format:
E|[Done: true/false]|Description|[At date]
Todo Format:
T|[Done: true/false]|Description
For example, given a save file with the following content:
D|false|complete The Project|20/9/2019 1800
E|false|Attend the funfair|25/12/2019 1200
T|true|homework
The following output is returned:
Here are the tasks in your list:
1. [D][ ] complete The Project (by: Fri Sep 20 18:00:00 SGT 2019)
2. [E][ ] Attend the funfair (at: Wed Dec 25 12:00:00 SGT 2019)
3. [T][x] homework
Usage
The following commands below have been sorted by use, for your convenience.
Adding and categorising tasks
deadline - Add a deadline task
Creates a deadline.
Example of usage:
deadline my homework /by 13/1/2019 2100
Expected outcome:
Got it. I've added this task:
[D][ ] my homework (by: Sun Jan 13 21:00:00 SGT 2019)
Now you have 1 tasks in the list.
A new deadline called my homework is created and has a due date by 13 Jan 2019, 21:00. The date format is dd/MM/YYYY HHmm.
event - Add an event task
Creates an event.
Example of usage:
event meeting /at 17/9/2019 1200
Expected outcome:
Got it. I've added this task:
[E][ ] meeting (at: Tue Sep 17 12:00:00 SGT 2019)
Now you have 1 tasks in the list.
A new event called meeting is created and is set at 17 Sep 2019, 12:00. The date format is dd/MM/YYYY HHmm.
todo - Add a todo task
Creates a todo.
Example of usage:
todo school project
Expected outcome:
Got it. I've added this task:
[T][ ] school project
Now you have 1 tasks in the list.
A new todo called school project is created.
Delete and mark a task as done
delete - Delete a task
Deletes a task.
Example of usage:
delete 1
Expected outcome:
Noted. I've removed this task:
[D][ ] my homework (by: Sun Jan 13 21:00:00 SGT 2019)
Now you have 0 tasks in the list.
Assuming there is a single task called my homework, task number 1 from the task list is deleted. It can range from 1 to the number of tasks in the list.
done - Mark a task as done
Marks a task as done.
Example of usage:
done 1
Expected outcome:
Nice! I've marked this task as done:
[T][x] homework
Task number 1, labelled homework from the task list is marked as done, as indicated by [x]. Task number 1 can range from 1 to the number of tasks in the list.
Filter and view your tasks
find - Find a task
Finds a task with given keywords (case-sensitive).
Example of usage:
find pre
Expected outcome:
Here are the matching tasks in your list:
1. [T][ ] prepare materials
2. [T][ ] prepare content
Assuming the list has 3 tasks (draw props, prepare materials, prepare content), the tasks containing the word pre is returned.
list - List all tasks
Lists all tasks.
Example of usage:
list
Expected outcome:
Here are the tasks in your list:
1. [T][ ] draw props
2. [T][ ] prepare materials
3. [T][ ] prepare content
A list of recorded tasks is shown.
Miscellaneous
bye - Quit the program
Quits the program.
Example of usage:
bye
Expected outcome:
The program closes.
help - View help
Shows all available commands.
Example of usage:
help
Expected outcome:
You may use the following commands:
bye - Exit the program
deadline [description] /by [date: dd/MM/YYYY] - Add deadline
delete [task number] - Delete a task
done [task number] - Marks a task as done
event [description] /at [date: dd/MM/YYYY] - Add event
find [keywords] - Finds a task based on its keywords
help - Show help
list - List all tasks
todo [description] - Add a todo
All available commands are shown.